Apple Inc. is leading provider of Apple smart phones (iPhone), iPod, iPad with unique set of features and facility for users. iTunes is an application developed by Apple Inc. for both Mac and Windows OS to manage import export of Media files. Using iTunes users can play, download, and manage all types of media files on iPod, iPad, iPhones etc. But, there are instances where users notice some issues when they connect iTunes with iPhone or Apple related products to import export media files. This section will reveal some of the issues when your iPhone, iPad or iPod touch is not available under Devices in iTunes when you connect it to the computer.
- Your device is not recognized in iTunes
- An unusual sign is visible in Device Manager
- The device cannot be restored in iTunes
Here are few recommendations to resolve the issue (It is suggested not to manually place the device into recovery mode while trying these steps).
- Try to restart your computer so that if issue is caused by any running file or program can closed properly before running iTunes on your computer.
- Updating computer in such case is also a helping hand, so that all required updates will be installed on computer.
- Make sure you have latest version of iTunes software installed on which you are working.
- Check if your iOS device trusts your computer or not, for this users are required to unlock the device if s/he is using the device first time on computers.
- Verify that you are using USB cable free of debris or unspoiled. If possible try to run it with different cable.
- Confirm that you have Apple Mobile Device installed on your computer that gets automatically installed with iTunes.
Steps to Verify If Apple Mobile Device is Installed
Windows Vista and 7 = Go to Control Panel » Uninstall a Program » Check if Mobile Device Support is visible in the list of installed programs. Windows 8 = Control Panel » Uninstall a Program > Check the list of programs and make sure Apple Mobile Device Support is listed.
What to do Next If Apple Mobile Device Support is Not Installed?
If you don't see Apple Mobile Device Support in installed programs then, remove iTunes, QuickTime Apple Software Update & Apple Application Support and reinstall iTunes. If after reinstalling iTunes Apple Mobile Device also fails to list it in installed programs, restart your Apple Mobile Device Service.
Check For Install Apple Mobile Device USB Driver
Applicable for Windows Vista, 7 & 8 Users
- Connect your device with computer and quit iTunes if launches.
- Windows Vista and Windows 7 = Start > Right click on Computer > Properties > Click on Device Manager
- Windows 8 = Click on search option from Windows and type devmgmt. Msc and Enter.
- Now click on (+) or (<) to expand 'Universal Serial Bus Controllers' selection.

Detect Apple Mobile Device USB driver from the list and check if this entry is displayed without any arrow or symbols like "!". If so then driver is installed successfully.
If "Down arrow" mark is appearing along with Device manager, it indicates that Device is disabled. To enable this, right click on Apple Mobile Device USB Driver and select "Enable" from the short cut menu.

If Apple Mobile Device USB Driver is listed along with exclamatory mark (!), it means you need to reinstall the Apple Mobile Device driver. Right click on device and choose uninstall from the shortcut menu. Also select "Delete the driver software for this device" and 'Ok' to continue.

In Device Manager Window, right click on "Universal Serial Bus controllers" and select Scan for hardware changes.

This automatically reinstalls the necessary drivers and tries to remount the device.
If still there is exclamation or question mark over Driver then right click and choose Properties, in General tab look up under "Device status".
If following message "Windows cannot verify the digital signature for the drivers required for this device. A recent hardware or software change might have installed a file that is signed incorrectly or damaged or that might be malicious software from an unknown source (Code 52)" then follow these steps:

- Install all updates for your PC drivers, USB controllers, chipsets and disk drivers.
- For the time being, disable "Forced driver signing enforcement" by following these steps:
- Restart your computer and press F8 key during restart process.
Windows Vista and Windows 7 users = Windows Advanced Option will appear on screen, press down arrow until "Disable forced driver signing enforcement" is highlighted. Now press return key.
Windows 8 users = Windows Advanced Options list should appear, press drop down arrow until "Disable forced driver signing enforcement" is listed. Press Return key.
- Click on "Change defaults or choose other options" and select "Choose other options".
- Then click on Troubleshoot > Advanced Options > Startup Settings.
- Next, 'Restart' your computer when prompted also select 7 key "Disable driver signature enforcement".
- This helps to reconnect the device and when the device is recognized successfully, you are required to perform these steps each time you start your PC.
What If Different Error Code Arrives in Apple Mobile Device?
If you observe a different type of error code in Apple Mobile Device driver then right click on Apple Mobile Device entry and select "Update Driver Software"
Choose "Browse my computer for driver software" and click on "Let me pick from a list of device drivers on my computer".

Choose Have Disk button, if does not appears select a device category such as mobile or storage device available in list. Click next and Have disk button will appear.

Click on 'Browse' option and go to following location "C:\Program Files\Common Files\Apple\Mobile Device Support\Drivers". Now double click on "usbaapl" file (If you don't see any usbaapl file then probably you are not using 64 bit version of Windows, or any driver folder is not location here look up in C:\Program Files (x86)\Common Files\Apple\Mobile Device Support\Drivers instead).

Now click on Open » Next » Finish and Windows will install the driver.
During installation if you receive or see error message stating software you are installing has not passed Windows logo testing, you are required to click on Continue Anyway to carry on installation process of the drivers in system.
What If Apple Mobile Device USB Driver is Not Listed?
If you don't see Apple Mobile Device USB Driver listed in program then you need to disconnect device from the computer.
- Reconnect the device to the computer and open the Device Manager in Windows versions
- Windows 8 = Type Devmgmt.msc in search option and press Enter.
- Windows Vista or Windows 7 = Start » Type Devmgmt.msc and Enter, click on 'Continue' to grant permission for process.
- Expand all following segments: Imaging Devices, Other Devices, Portable Devices, and Universal Serial Bus Controllers.
- Search for entry that recognizes the device as camera but it should be Apple iPhone, iPad or iPod.
- Right click on Unknown device entry and select 'Properties' option.
- Now select Details tab and from the drop down list choose Hardware ID's.
- If hardware ID is visible with = USB/VID_0000&PID_0000, it indicates that Windows is unable to read the hardware ID's of the device and therefore replaced the values with zero's. This happens due to faulty USB connection or compatibility issues with USB chipset drivers.
- You need to first disconnect the device from your computer and unplug all USB devices from your computer.
- Power off your PC and then start it again. Connect up your device and test all USB ports to see if device recognized or not.
- Also make sure you test with an alternate USB cable for testing if it works smoothly or not.
- If external USB 2.0 hub is available with you then connect it to your PC and connect iOS to hub.
- If device is visible in iTunes then disconnect the USB 2.0 hub and try connecting the iOS device directly to computer. If still not visible then you require external USB 2.0 hub as a provisional workaround.
- Right click on Apple iPhone, iPod or iPad from Device Manager and select Update Driver from the list of options.
- Now check on 'Browse my computer for Driver software' and click on 'let me check from a list of device drivers on my computer'.
- Select Have Disk button, if not visible then choose Device category such as Mobile phone or Storage Device if listed and click on Next continue, this will surely appear have disk option.
- Click on Browse button from the 'Install from Disk' dialogue box.
- Browse to following location "C:\Program Files\Common Files\Apple\Mobile Device Support\Drivers".
- Double click on "usbaapl" file, but remember this file is only visible if you are using 64 Bit Windows version. If it is not visible then do look in C:\Program Files (x86)\Common Files\Apple\Mobile Device Support\Drivers location.
- "Install from the disk" dialogue box will appear on screen click on Ok.
- Click on Next option and complete the driver installation process. Now open iTunes and verify if device is recognized or not.
If your device is not recognized in recovery mode then it is result of update or restore of device. Usually, when device runs in recovery mode then it displays "Connect to iTunes" logo.
If iTunes does not recognize the device then:
- Open the device manager =Windows Vista or Windows 7: Go to start menu and type devmgmt.msc and press enter. If Windows prompt for permission press continue. =Windows 8: In search box type devmgmt.msc and press enter.
- Expand all sections by clicking either on + option (Windows XP and Vista users) or on (option (Windows 7 & 8 users) including Imaging Devices, Other Devices, Portable Devices and Universal Serial Bus Controllers.
- Check all sections entries named as Apple Mobile Device (Recovery Mode) with or without exclamation mark.

Check if computer has USB 3.0 ports or not. To check this either locates USB 3.0 or Super Speed USB in Universal Serial Bus Controllers, if these are listed it indicates that you have USB 3.0.
If you have USB 3.0 = Try to connect the device with different USB port. Some of the computers have USB 2.0 instead of 3.0 USB ports so this might also help to resolve the issue.
- Connect your device and open the Device Manager.
- Click on 'View' menu from menu bar and select "Devices by connection".
- Find out mistaken 'Apple Mobile Device (Recovery mode)' entry and expand all section of Device manager to view them.
- There will be USB Composite Device entry stated above the Apple Mobile Device (Recovery Mode).
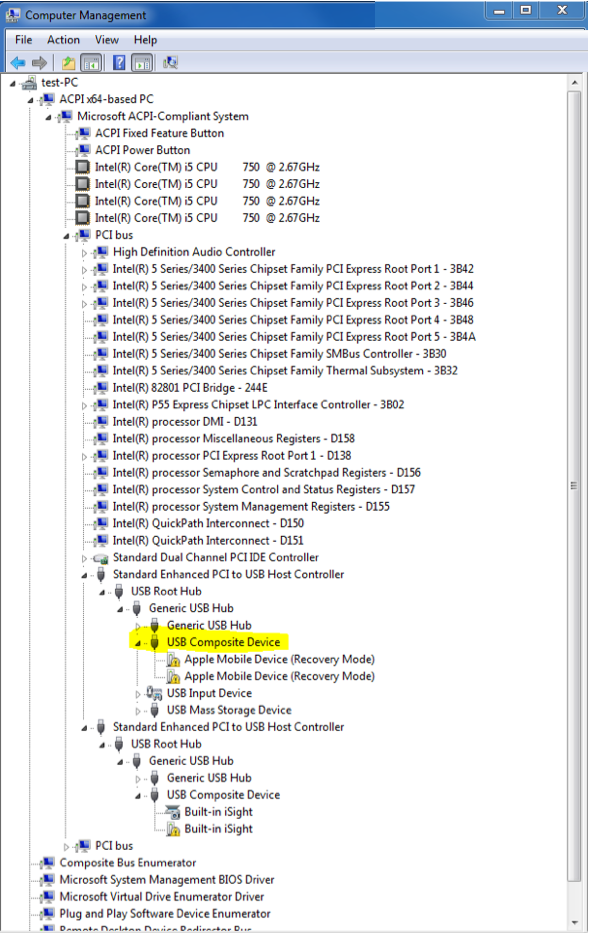
- Follow under mentioned steps to update this driver according to different Windows version:
- Right click on USB Composite Device entry and select 'Update Driver Software' option.
- Select 'Browse my computer for driver software' and click "Let me pick from a list of device drivers on my computer".
- Now, click on Have Disk Button.
- Click on Browse button from "Install from disk" dialogue box.
- Navigate to the following folder: C:\Program Files\Common Files\Apple\Mobile Device Support\Drivers
- Double click on "usbaapl" file, in case it is not available then surely you are not using 64 Bit version of Windows. In that case look in C:\Program Files (x86)\Common Files\Apple\Mobile Device Support\Drivers.
- An "Install from disk" dialogue box will appear on screen click on Ok to continue.
- Click on Next and finish the process of driver installation steps.
- Now open iTunes to check if device is recognized properly or not and continue to restore your device.
It could also be a result of some third party software program when installed on your machine, so don't forgot to uninstall the program and test. Remove iTunes and all related Apple software and reinstall iTunes and test the device whether it recognize or not. If you still need the third party program you uninstalled, then reinstall it and test whether device still functions with iTunes or not.