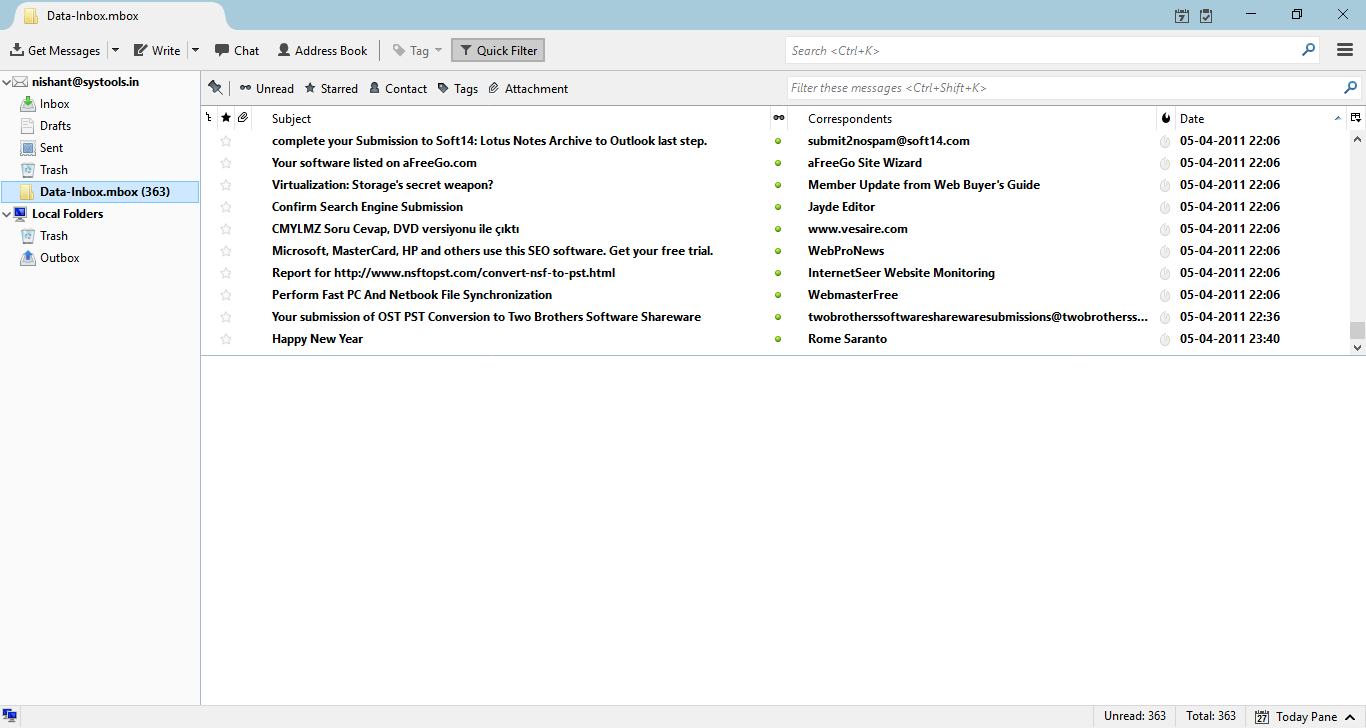Manual Steps
Here in this Section We Will Explain the Work Process of the Tool with Clear Screen Shots
- Go to the start menu click on All Programs » OLM to MBOX Converter »OLM to MBOX Converter.
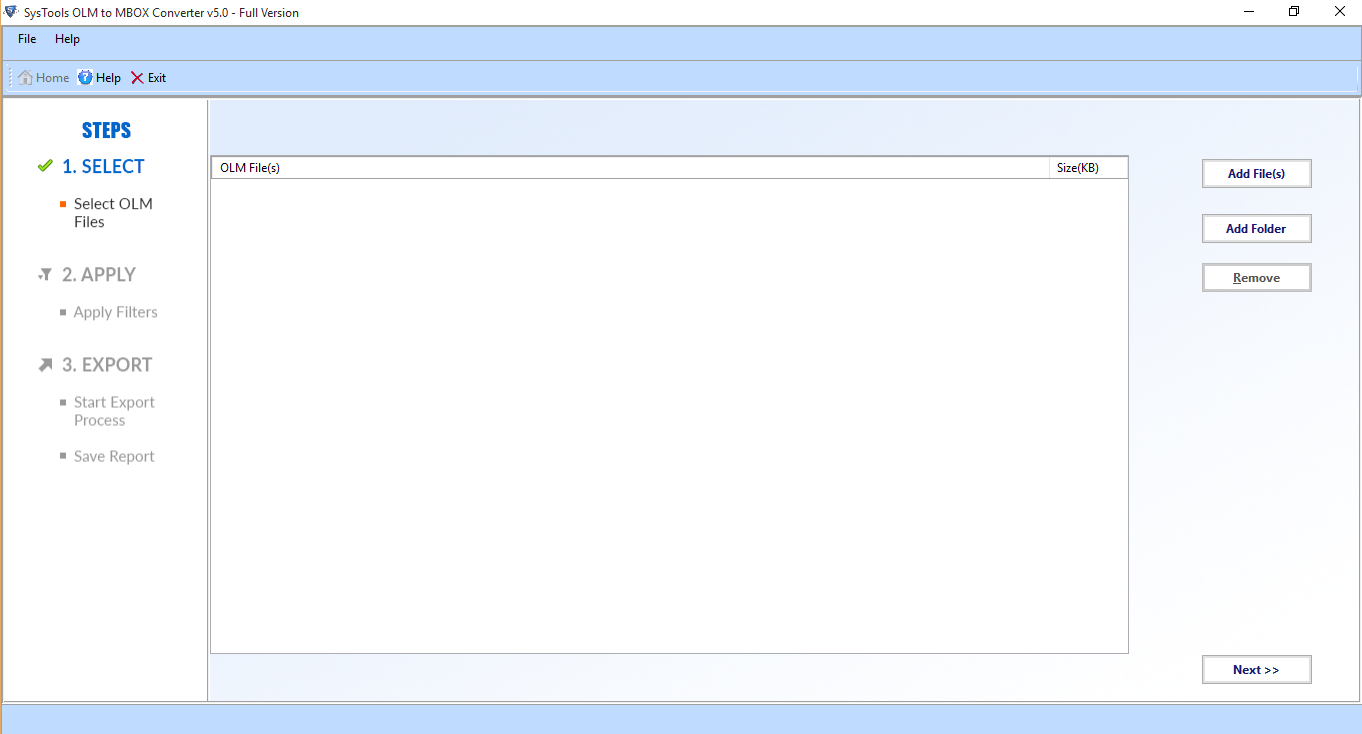
- Click on the “Add file(s)” button to add OLM files:
Add Folder: By using this you can add a particular folder containing all the OLm files to the software.
Remove: By this option the user can remove any of the added files or folders.
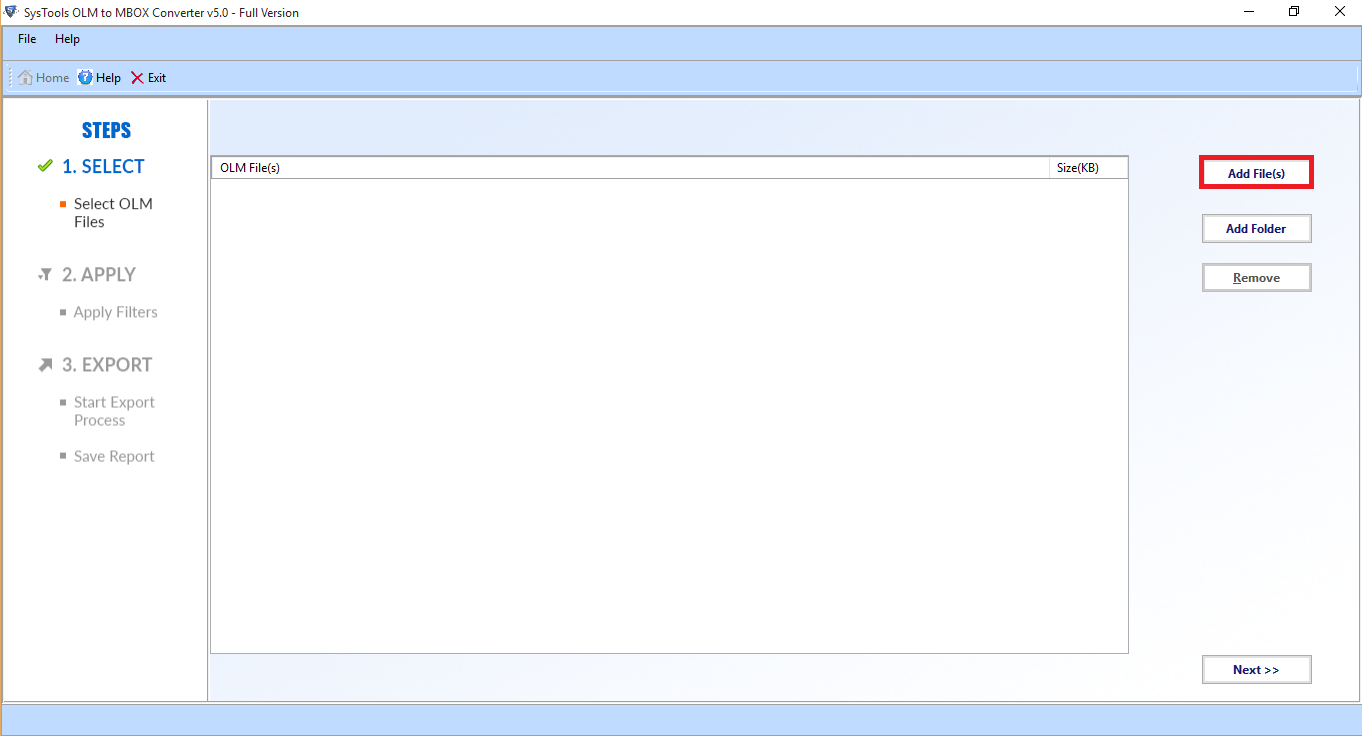
- Now, On the next window select the OLM files that are to be converted.
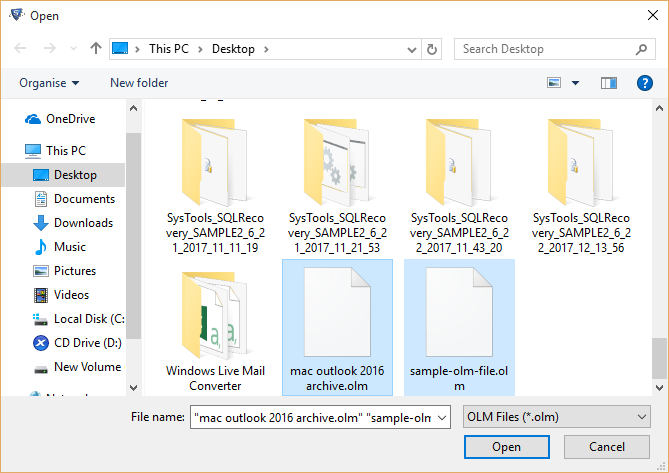
- The Added file(s) will be displayed as follows:
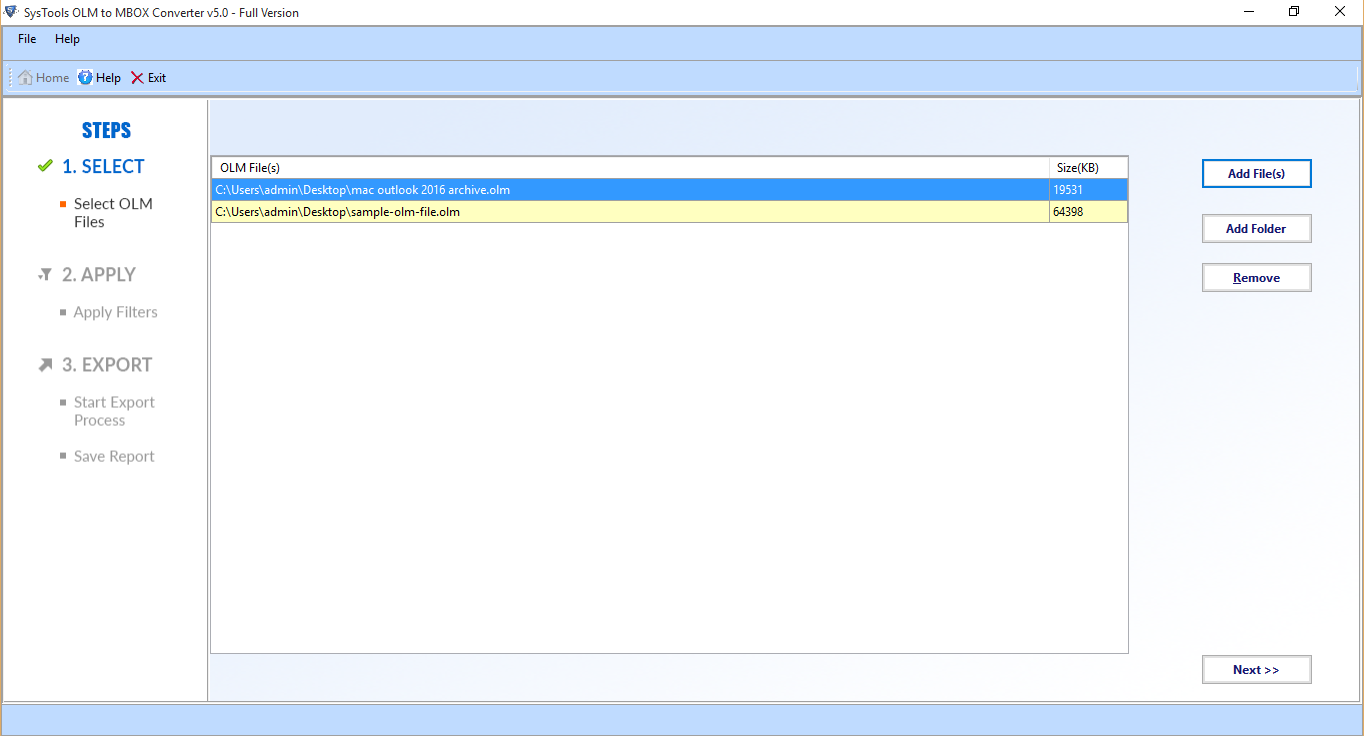
- To Apply filters click on the radio button corresponding to the “Apply Filter(s)”, and click on the “Set....” Button.
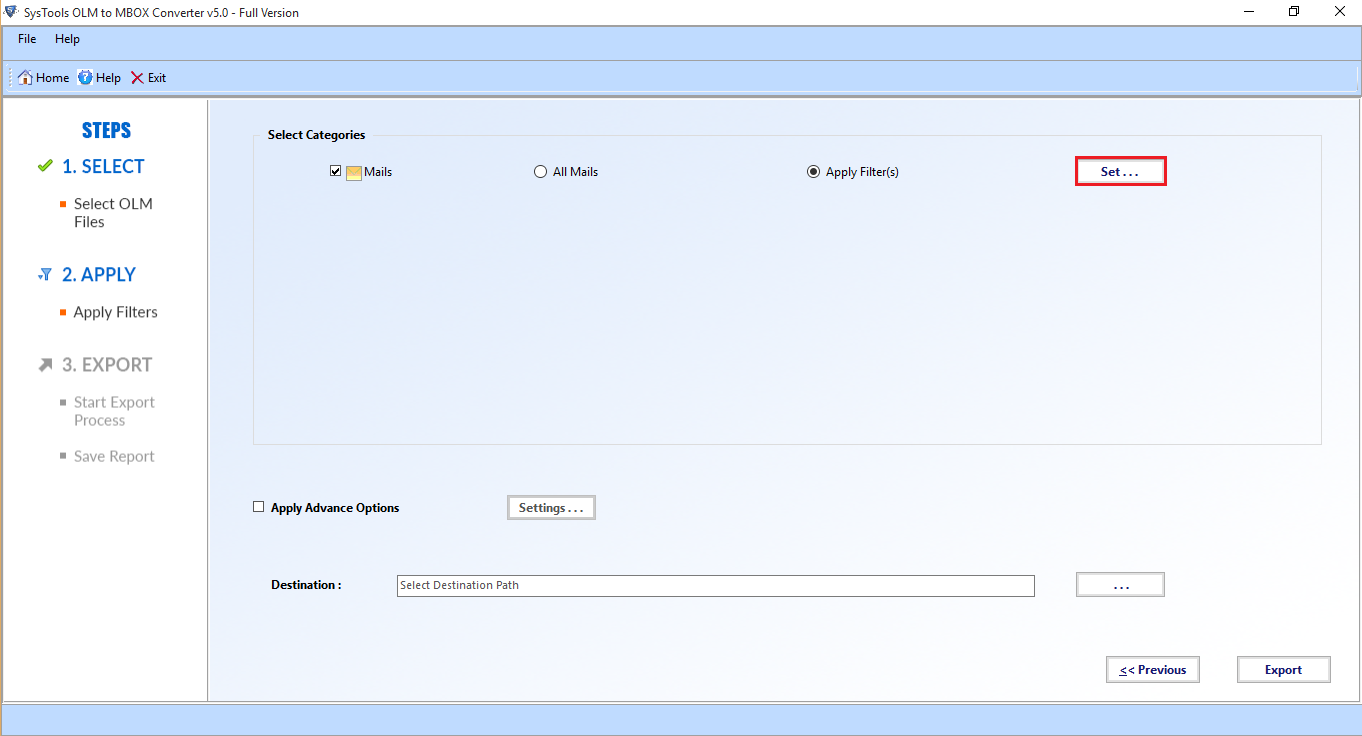
- Now, Specify the Date and Time filter according to which the OLM files are to be converted.
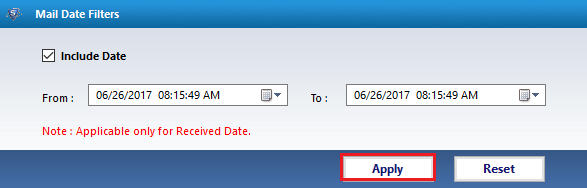
- Now, To explore and set some advanced settings, check mark the check box corresponding to the text showing “Apply Advanced Settings” and click on the “settings...” button.
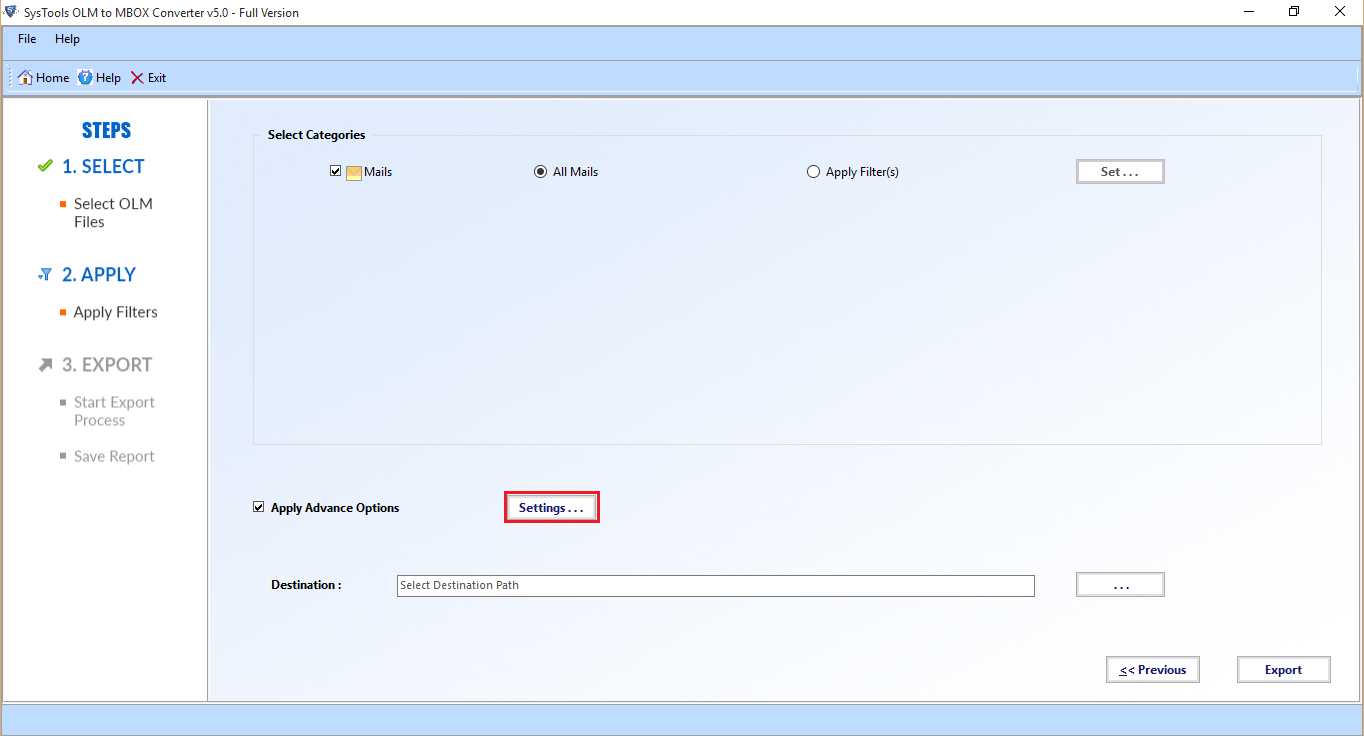
- Now, On the next menu the option to maintain the Folder Hierarchy i.e. the folder structure of the OLM file is kept intact.
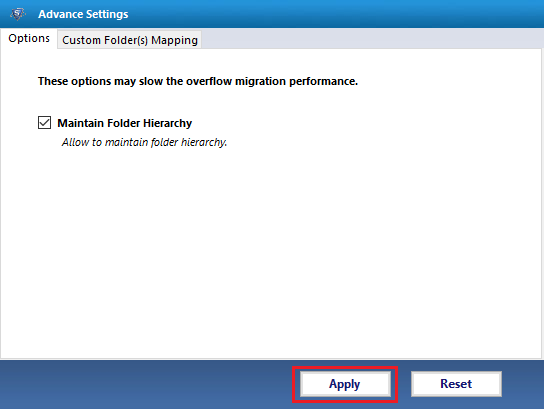
- Now, on the next menu select the custom folder mapping option to map folder.
Original Folder Name: This refers to the source that is to be mapped onto the destination folder.
New Folder Name: Specify the destination folder name that is to be created and the data from the original folder is mapped to the new folder location.
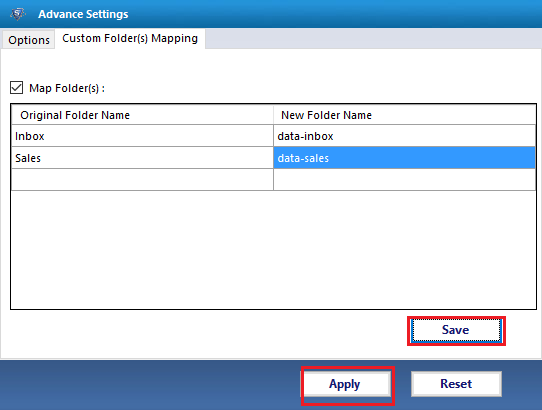
- Click on the "Save" button to save the settings.
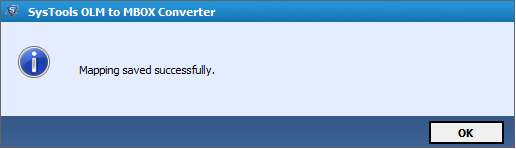
- Once the folder names are specified click on the “Apply” button.
- Now, You will be redirected to the previous menu, Select the destination location by clicking on the “...” button.
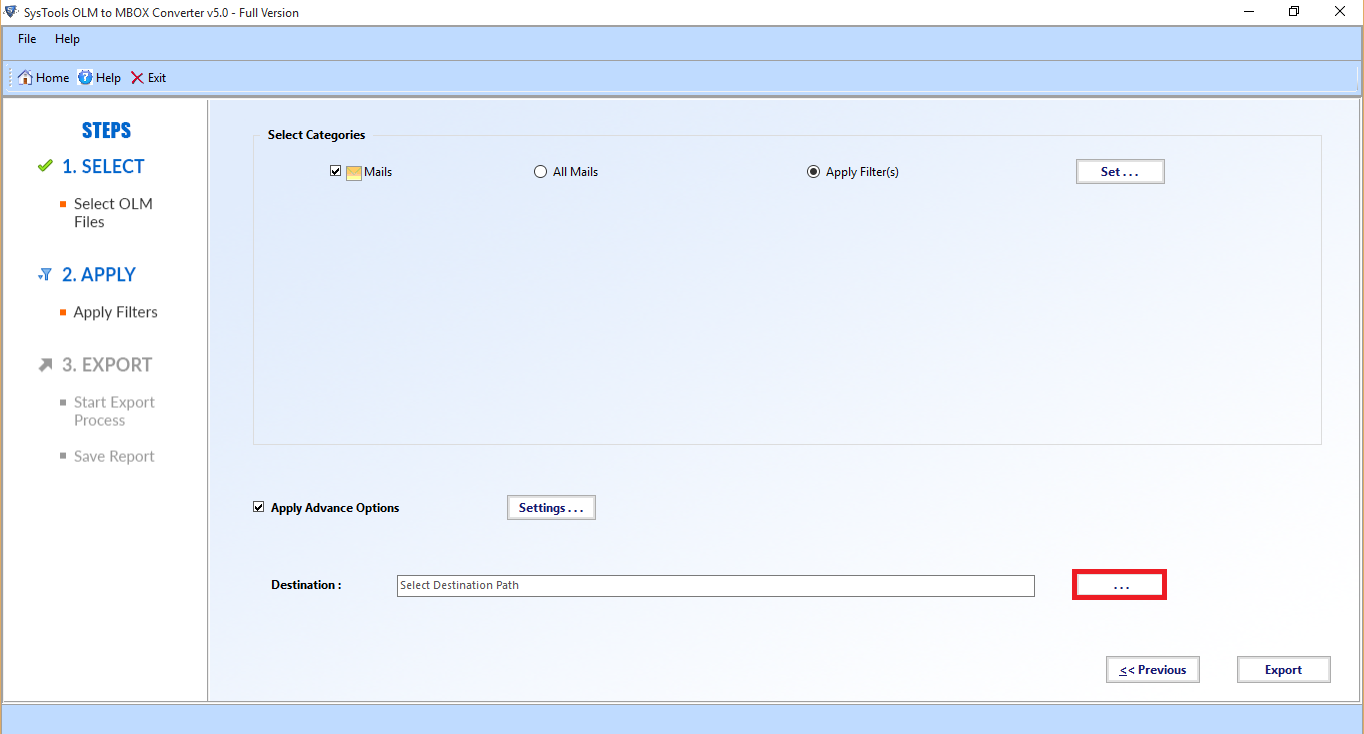
- Select the final location and click on “OK” as shown below:
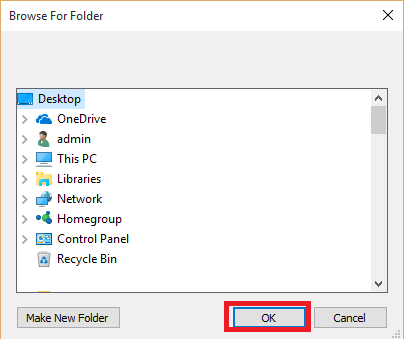
- Once you have specified the Final Location for the MBOX file, Click on the “Export”.
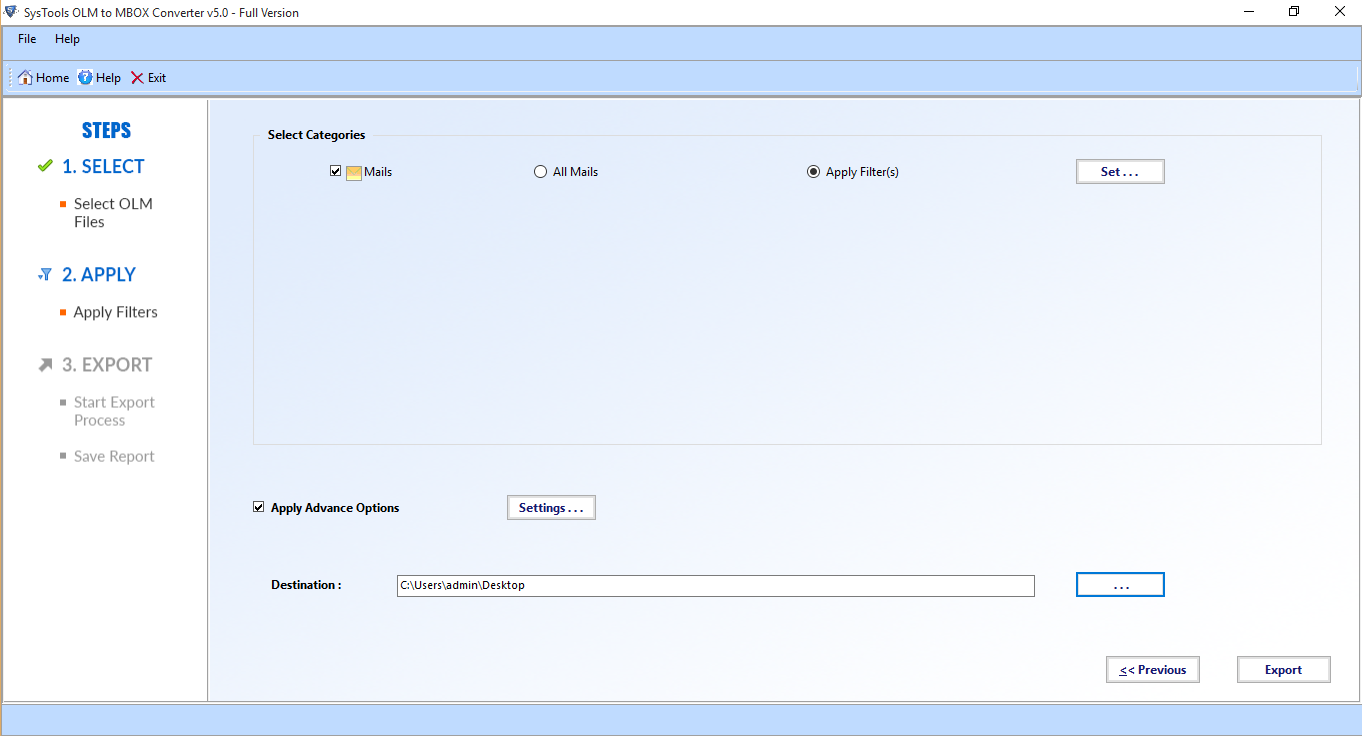
- Now, The export process will start displaying details such as Mail, Size, Duration & Status as follows:
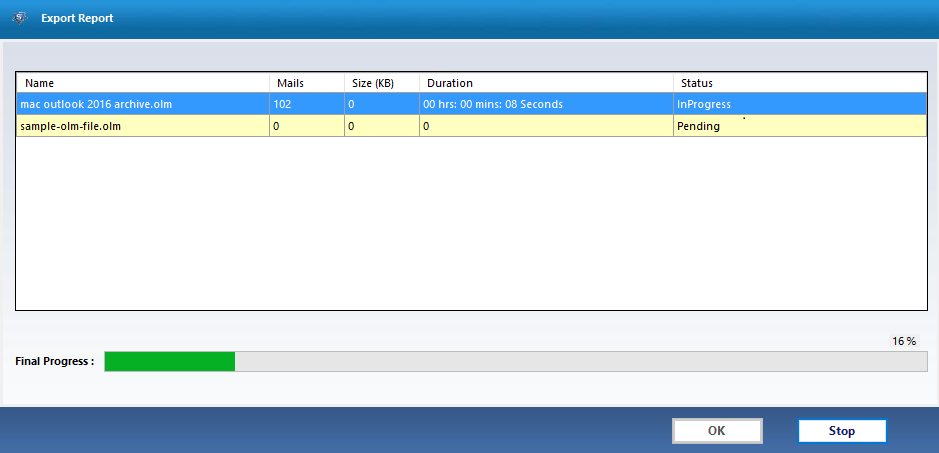
- The Export process Will be completed successfully and click on “OK”.
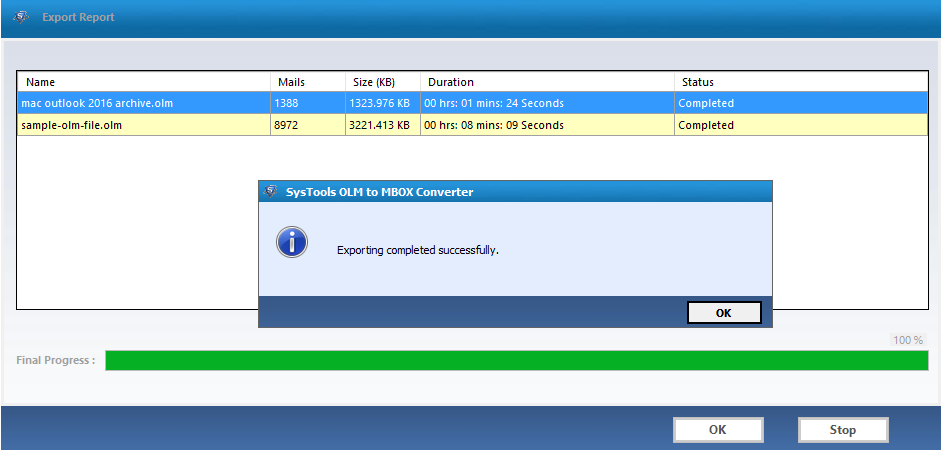
- “Save Report” button to save the export report on the system.
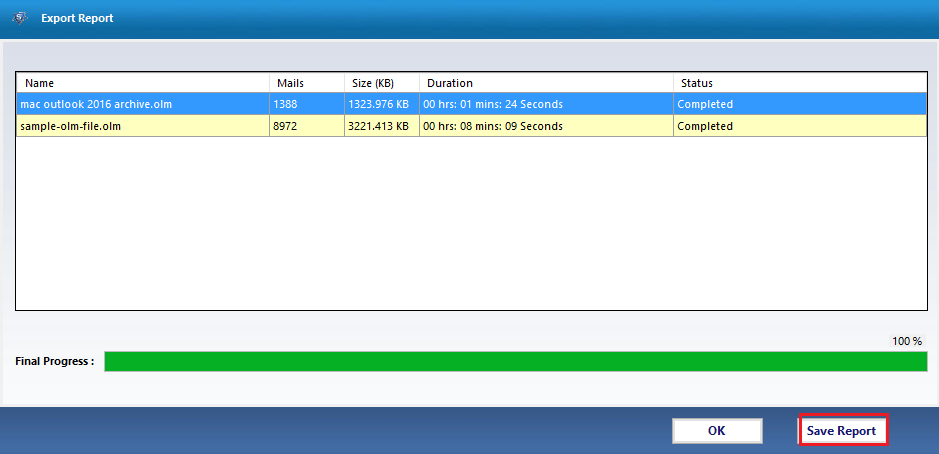
- Select the destination for the export report and click on “Save” button:
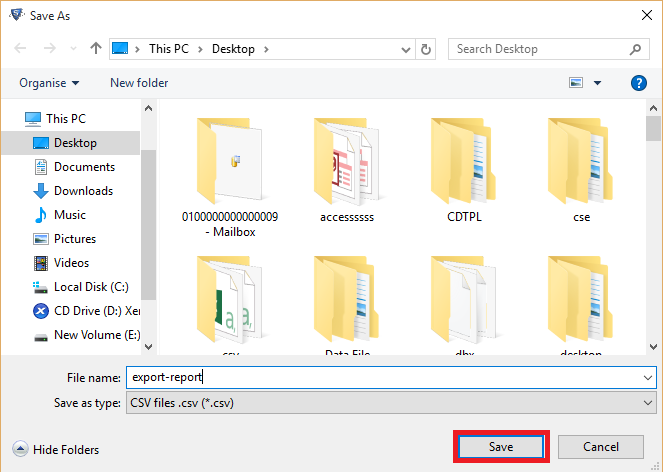
- Now, On the previous menu click on the “OK” button.
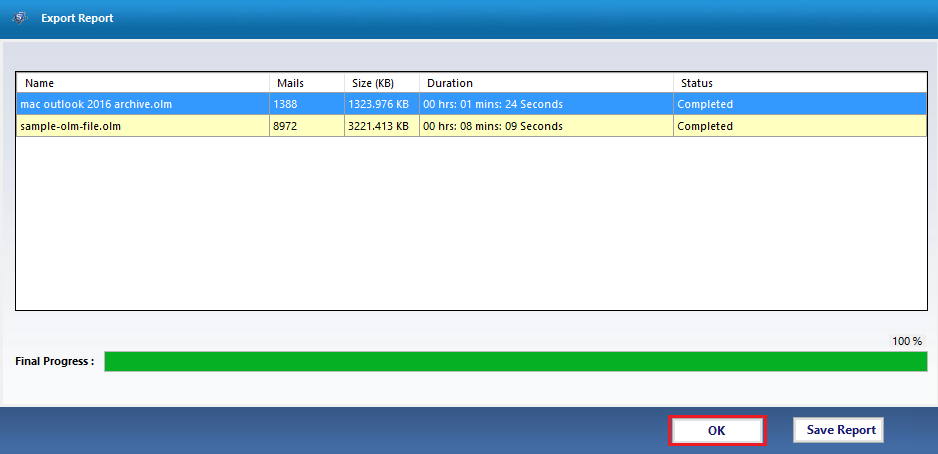
- Select whether to convert more OLM files or not.
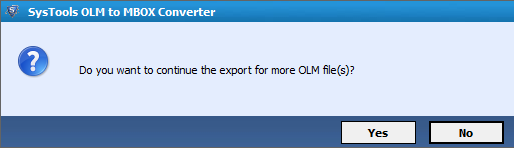
- You can view the export report for the OLM file conversion process.
The export report shows all the details such as file path, no of mails, size of the mbox file, and the conversion status.
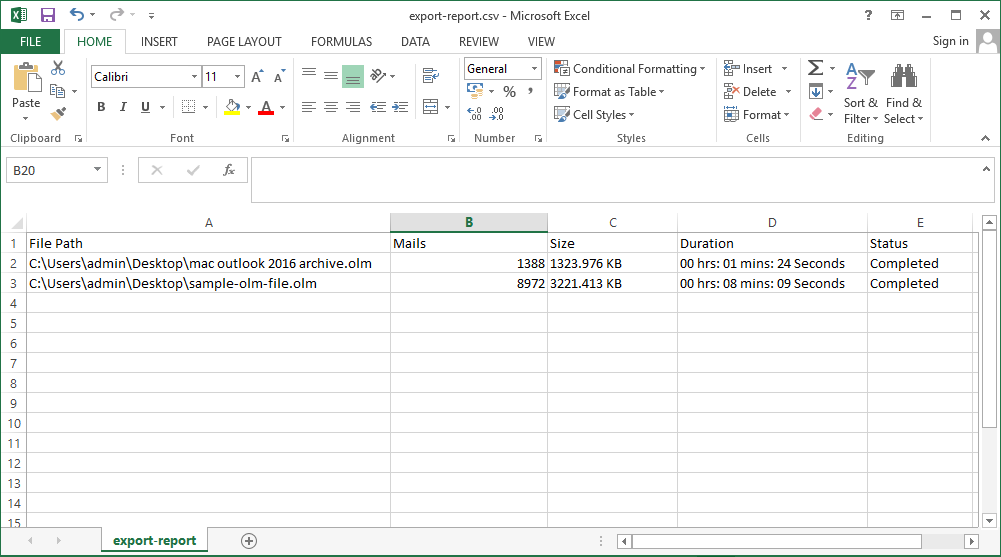
- View the final resultant OLM files at the destination location:
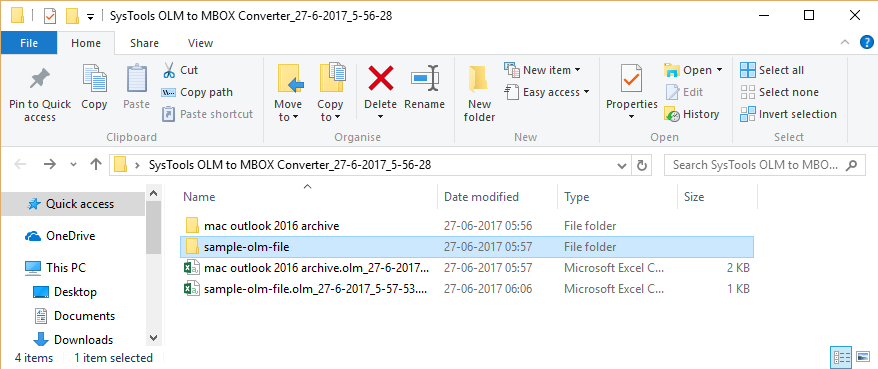
- You can view the exported file in the Thunderbird application as follows: